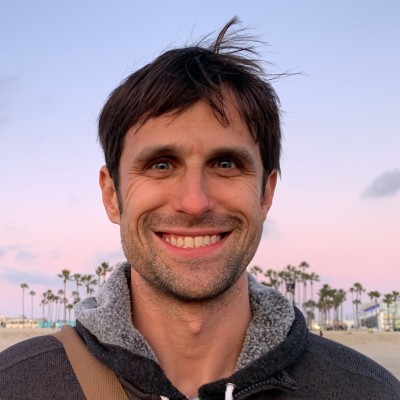Calendars can be great self-tracking tools. While we typically use our calendars to plan things in the future and organize our day-to-day, calendars also provide a portrait of things we did in the past. Moreover, if integrated with some of our other tracking data (productivity, location, exercise, etc.), a calendar can become a comprehensive dashboard about our life.
Calendars and the time-management aspects of calendars are also a key tool for being productive and organized. Once your calendar is a dedicated tool for scheduling and planning, it also becomes a great life log too.
But appointments and meetings aren’t your only time-connected data. Essentially anything that is tracked and happens in time becomes more meaningful if visualized in the context of our calendars. This can include our health data like steps and workouts, but can also include our various computer usage data too.
In this post, we are going to look briefly at a few tracking services and how we can integrate them into your calendar. We will specifically be looking at Google Calendars, but most of these integrations work for Outlook and iCal too.
It’s time to go beyond thinking about your calendar as a planner and record of your events and appointments and to transform your calendar into a self-tracking tool, a life logging, visualization tool.
Tracking the Productive Life and the Physical Life
I’d argue that there are two sides to tracking: tracking your productive life, i.e. your productivity and tracking your physical life, i.e. your movements, health, fitness, body, etc.
We’ve explored a number of topics related to self-tracking. In “How to Track a Life: Ultimate Guide of Tools, Apps and Techniques for Self-Tracking,” I took a pretty comprehensive look at how to start tracking your life from tools to apps to data management.
On the productivity side, we’ve looked at time tracking (Toggl, Rescue Time), habit trackers, and task tracking (Todoist) as well as media tracking like book reading, music listening and TV watching.
On the health and fitness side, we’ve looked at health tracking on Apple Watch, heart rate monitors and heart rate variability, workout logging on iOS, run logging (RunKeeper) and even sleep trackers.
Where does your calendar fit?
Your calendar typically reflects only a certain portion of your productive life, namely your appointments. You take upcoming events and you put them in your calendar so you can remember them later. Your agenda is most a reflection of your productive life.
But assuming you add your travel plans, like flights and driving, and you schedule your exercise time, your calendar connects with your physical life too.
Overall, most calendars have plenty of gaps. For some people, a calendar may only hold a few specific items in a week or month. For example, we likely don’t mark our sleep or exercise in our calendars. We may not even update our calendar that much as tasks and things change. We almost certainly don’t include our movements in our calendar either.
But with a few integrations, we can fill up our calendar and remove the gaps. We can note our movements, sleep, location and much much more. Suddenly our calendar becomes a nearly complete visualization of our data.
Let’s take a look at some useful data integrations for your calendar.
Moves: Bringing Locations and Movements into Your Calendar

Moves is an app for your smart phone that lets you track your location and movements. Whether you have an Apple or Android device, Moves tracks your GPS in the background. It then translates this into where you are and how you go there (whether walking, running, cycling, car, etc). Moves create an overall picture of where, how much time and distances you moved about during the day.
Setting up Moves is simple. Download the app, turn it on and enable it to use your data and locational services.
Most locations will be auto-tagged. But initially you want to note your home, work and perhaps any other important locations. It’s mostly automatic. Occasionally you’ll have to revise any auto-tagged locations or transportation types for accuracy.
Moves itself is a fairly basic service and app. It doesn’t provide much beyond being a fairly reliable and simple locational tracking tool. Fortunately there are a lot of great integrations with Moves data, including Gyroscope and Moves-Export.com.
Gyroscope is an impressive self-tracking aggregation tool, primarily for iOS and web, but it recently added Android. Gyroscope pulls in data from different sources and aggregates it into visually appealing charts for every day, week, month or even year. Gyroscope uses Moves data to create a map of your movements and activities.
As its name implies, Moves-Export.com is a tool to let you export your Moves data. You can export the raw GPS data or use some of the integration services to post this data elsewhere, including to RunKeeper or Strava (as workouts), dropbox, Evernote or, for our purposes, your Google calendar.
Once you’ve enabled and connected Moves Export to your Google Calendar, Moves Export will auto-post once a day your moves storyline, including where you were, where you went and for how long. This creates a clear picture of your movements each day, and your calendar becomes not only a record of your meetings but also of your movements to get there and where you were.
Here is a recent example:

I’m currently in a pretty static place so my movement patterns are limited. When I’m traveling or in a different place, my movement calendar gets a lot more active.
So, if you want to add your locations and movements to your calendar, then setup is simple. Download Moves and enabled Calendar integration from Moves Export. This way you can start to see where you are with your other calendar entries.
Flights and Hotels: Putting Travel Plans on the Calendar with Gmail

Events for Gmail will automatically take emails related to flights, hotels, restaurants and other travel plans and automatically add those events to your calendar. If you are user of Gmail, it’s likely are already enjoying this feature.
If you don’t want certain events from Gmail on your calendar, you have two options. You can either delete a single event or modify your calendar settings to disable “Events for Gmail.”
This feature (Events for Gmail) is probably the easiest integration for connecting your physical movements life into your calendar.
If you don’t use Google services or want a few more features, an alternative is TripIt which is an app and email processor for travel plans. You can either allow TripIt to scan your emails or forward emails to TripIt where they process it into calendar events.
Exercise: Logging Your Workouts to Your Calendar

If you have a trainer, take exercise classes or are on a sports team, there is a good chance you are already using your calendar to schedule your exercise. Putting things on your calendar is a great way to ensure you do something.
Beyond scheduling, if you are keen on health, fitness, and training, I highly recommend logging your workouts. There are a lot of benefits to logging your workouts, including giving you historical data to see if you are progressing, hitting, goals, etc.
It’s also quite easy to track your workouts. Almost any and all types of training can be tracked. You log your runs and cycling with a smart watch or with apps like Strava or RunKeeper. You can record swimming sessions, strength training, yoga or whatever. In general, I use Apple’s Apple Health to pool all of my workouts together.
For an introduction to logging your workouts on iOS, see my post: “Simple Ways to Track All Your Workouts and Exercise (on iOS)”. For an in-depth look at run tracking with RunKeeper, check out my post, “Run Smarter.”
Once you’ve started tracking your workouts on these various services, it’s quite easy to add them into your calendar. Here are a few options:
IFTT / Strava Integration: IFTT is an integration services that allows you to connect different services, so if something happens in one service, it then takes an action in another service. For example, if you track a run or a cycling session on Strava, IFTT can then post this workout to your calendar (or dozens of other integrations). If you are looking to bring more detail info about your workouts to your calendar, this is a great option.
Zapier / RunKeeper Integration: Zapier is very similar to IFTT and also lets you integrate different services. RunKeeper is my preferred tracking tool for runs, and with Zapier, I can push that data into a spreadsheet or post my latest run to my calendar. Zapier setup is slightly more complicated, but the added bonus is more sophisticated automation.
Share Calendar or iCal: If you are multi-sport athlete, have a coach or a data freak like me, there is a good chance you are using some aggregation and training platform, like Training Peaks or SportTracks, for all of your workouts. Most of these services provide an option to share calendar, which will often display both past workouts and future scheduled training sessions. I like both Velo Hero or TrainAsOne since their calendar entries include detailed info about your workout.
Here is an example from Velo Hero, which aggregates my running and cycling from RunKeeper and Strava:

All in all, it shouldn’t be too hard to bring your workout data into your calendar. If you use Moves and carry your phone, then you already have part of this data in your calendar too.
Personally, I like the ability to see at a glance what part of my past week was dedicated to training and workouts, and instead of checking my training logs, I can glance at my calendar.
RecueTime: Productivity and Computer Usage
RescueTime is a computer usage tracking application. You install it on your computer, and, in the background, RescueTime tracks your application and website usage. It then calculates your productivity, distraction, and total computer time. RescueTime can also trigger blocks of “focused time” where it blocks certain distracting sites like social media or YouTube.
RescueTime is one of the most robust services for tracking your productive life, and I recommend RescueTime to anyone interested in tracking and just getting started.
There are a lot of ways to connect RescueTime and your calendar. Here are a few examples:
Focused Time: I start my computer day with a focused 10-minute block of time. So, when I start my computer, RescueTime blocks all distracting websites in order to ensure my first few minutes of the day are productive. As a way to track this, I post a simple “Focused Time” entry into my calendar. Similarly, if I spend too much on distracting time, I have a rule in RescueTime that triggers a notification and focused time block starts, which is also noted in my calendar. These are a couple of simple ways to track when I start my day and my focused time blocks.
Highlights: RescueTime provides a simple way to track your daily highlights. Using IFTT or Zapier, you can cross-post those highlights into your calendar. This makes it easy to see a few important points in your day on your calendar.
Daily Summary: Along with tracking, RescueTime can send you daily summaries of your computer usage, including total time, which applications and breakdown of productive and distracted time. Using IFTT or Zapier, you can, the basic info in this report can be posted on your calendar too.
All in all, these are a few simple examples of integrating your RescueTime tracking into your calendar. I get the most value out of seeing my first focused time block since it indicates when I started using my computer.
Unfortunately, RescueTime’s tracking spans too many applications so it’s impossible to automatically create a simple entry of what you are working on at a certain time. Fortunately, if you use Todoist or manually track your time with Toggl, you can note your task time in your calendar.
Todoist: Tasks in Your Calendar
Todoist is currently my preferred task manager. Not only does Todoist fit with my “Getting Things Done” productivity methodology it’s a beautifully designed, cross-platform, and easy to use tool. As a bonus for the obsessive self-tracker or data freak, Todoist provides full exports so you can use Todoist to track your tasks.
There are a few ways to integrate Todoist with your calendar. The most basic is sharing the Todoist iCal on your calendar. Similarly, there are various Zapier and IFTT integrations with Todoist. You can have Todoist tasks post, delete and manage calendar events.
Todoist recently upgraded added a powerful new feature to improve its calendar integration. Todoist now has two-way integration with Google calendars. So changes on Todoist or Calendar end are automatically synced. This makes it possible to put your tasks into specific time slots (and even move them around) without losing a productive beat.
From both a productive and visualization side, I recommend putting your tasks into your calendar. If you commit time to your tasks and goals, it’s much more likely that you’ll get them done. Having tasks on your calendar as a commitment of when and how long can help you schedule enough time to finish things too.
When it comes to tracking Todoist tasks on your calendar, setup is simple. In Settings > Integrations, you need enable and authorize Todoist to have access to your Google Calendar. After, I recommend you change the settings to fit how you work best. For example, set the default time (30 minutes) so fits your typical task duration. For tracking purposes, I recommend changing the setting so completed tasks are not deleted from the calendar.
After setup, all you need to do is create todoist tasks with a date and time and they will populate to your Todoist calendar in Google Calendars. This takes away the guess work on what to work on when and instead, gives me a clear breakdown in your calendar of tasks in time.
Once it’s all working, it’s pretty magical to see tasks in time from the past and what’s coming up:

The main benefit to bringing your tasks into your calendar is becoming better at providing enough time to get important things done. That’s actually the essence of productive calendar usage. Secondarily, seeing your tasks on your calendar provides a better sense of your time usage during the week. You can not only seeing your meetings and appointments and blocks of work time but you can see the tasks you completed and when.
Tracking tasks and data analysis in a spreadsheet will give you a better sense of your productivity, but for a quick visualization of your productivity, integrating your tasks into your calendar is quite powerful.
Toggl: Manual Time Tracking and Time Logs
I track a lot of my time. I use two tools to track my time. RescueTime automatically tracks my general computer usage and general productivity, and I use a manual time tracker called Toggl to track my professional and creative projects
As freelancer, I first started tracking my time for client working. Eventually I realized the benefit of manually tracking my time went beyond invoices and paychecks. By manually tracking my time, I could better focus on a single task at a time and have a rich, clear record of my project time usage. For an example of this time data, see “How I Tracked a Year in Time and What It Meant.”.
When it comes to manual time tracking with Toggl, I turn on a timer when I start a task and stop it when I finish. There is a piece of code that will trigger if I’ve been inactive and confirm if I want to stop the timer and cut this inactive time. I use a desktop app that logs all of this into a web backend where I can pull out charts and detailed records.
Of all the ways I track, my manual time tracking is probably the most indicative of my productive life. I use it in my Weekly Reviews to pull out time spent on client work, studies, and writing.
As time tracking clearly falls into events with a start and finish, it makes sense to bring this data into your calendar. Fortunately, Toggl has a great export, open API and tons of integrations including with Zapier.
Create New Calendar Events from Toggl Time Entries: This method is probably the easiest and most automatic. Simply add both services to Zapier and create a customized Zap. Toggl Time Entries will start appearing in your calendar accordingly. The only problem with this setup, if you track a lot of time, is it will require a premium Zapier account.
Manual Toggl Export, Modify and Import to Google Calendar: If you don’t need your time logs automatically synced to Google Calendar, then this export/import method works great.
- Simply export your detailed time logs from Toggl.
- Open the csv files in your preferred spreadsheet application
-
Edit the columns so they are named: Subject Start Date Start Time End Date End Time All day event Description Location. - Save the File as CSV.
- In Desktop version of Google Calendar, under “Other Calendars” click downward facing triangle to open a small popup.
- Click “Import Calendar” and upload your recently modified CSV File
Viola your Toggl Time Entries are now part of your calendar:

Depending on your preferences, you may want to merge project and description fields together to create a clearer calendar entries.
If you are tracking your time regularly, then Toggl reports are great for understanding your tracking time on different projects. By bringing Toggl time entries into your calendar, you are able to add a clear visualization of your time in terms of what you worked and how long.
Merging Data: Calendar of Your Physical Life
The great thing about calendars and agenda is that they mark out chunks of time. As a productivity planning tool, you mark out future commitments and time needed for them. As a life log, calendars can also show where time went in the past.
Now that we’ve looked at various ways to integrate tracked data into your calendar, how best to merge, combine and visualize it? Let’s start by look at our physical life.
By physical life, I mean all the ways our bodies and lives move, where we are, etc.
Here is a selection of four-days that combines my fitness calendar (for scheduling workout sessions), my Moves data (Places and Movements), my run tracking (from RunKeeper and Strava) and my strength workouts:

NOTE: One gap I see here is are additionally tracked data in Apple Health. Unfortunately at the time of writing, I couldn’t find any applications to bridge Apple Health data into your calendar.
From looking at this calendar, it’s clear when I got exercise. If I remove the Moves calendar, I’m left with a simple display of my key workouts. But when combined with my Moves data, I can also see when I took walks and drives.
Merging Data: Calendar of Your Productive Life
In general calendar’s main role is scheduling meetings and appointments, or, to put it in terms of “Getting Things Done,” anything that has a date (and time) should go in your calendar or agenda. This makes the calendar a perfect visualization tool for our productive life.
By combining the typical usage for events and appointments (as well as scheduled blocks of work time) with other data tracking my productivity like my tasks and my manually time logs, I get a good visualization of my productive life in my calendar.
Here is an example:

While obviously this might appear somewhat confusing at first glance, in reality it gives me an accurate representation of my productive life. In general I work in focused blocks that one might call “Deep Work” followed by spells of reading, studies and untracked break time. All in all, it’s a good indication of how my time went in a week.
Conclusion: Calendar as a Self-Tracking Tool
Calendars can be more than just productivity tools; they can be a way to visualize our lives. In this post we looked how we can use our calendar as a dashboard to both our productive life and physical life.
At its core, a calendar is a tool for helping us manage time-sensitive events and appointments on a day-to-day basis. But it is also solid, though simple, tool for life logging or looking at our life in retrospect. By pulling in additionally tracked data, our calendar becomes an even more robust representation of our productive life. For example, we can pull in quantified data from our tracked time, tasks, and even a note for when we first log onto our computer.
Our calendar can also become an aid in visualize the time we put into our physical life, including where we are and where we move about. It can also display a entry for our workouts like runs, cycling and strength training as well as simple activities like short walks. I find this merged calendar of my fitness to be a great aid in understand my active week.
While it might seem unusual to use your calendar as a tool for self-tracking, the fact is that our calendars have always been a kind of record keeping of our lives, albeit limited to time-specific things.
Data is useless without analysis and visualizations. A calendar obviously can’t and won’t replace the data analysis and charts we can create on the various things we track. It also can’t replace the need to think through this tracked data and the trends we uncover from various data points.
But what a calendar can do, especially if we pull in any all the relevant data that relates to our days and time usage, is provide a powerful visualization. A data-infused calendar becomes an easy to read representation of our time.
How do you use your calendar for productivity and tracking? And what other data can you bring in your calendar? Leave me a comment or drop me a message.
Good luck and happy tracking!